- 30 Oct 2024
- Afdrukken
- Pdf
Uploading and checking paper tests
- Bijgewerkt op 30 Oct 2024
- Afdrukken
- Pdf
Description
The answer sheets of paper tests must be uploaded into the Remindo test player environment in order to be checked. There is a page for this under Results > Paper test results. On this page there is a button in the top right corner that allows you to upload a scanned paper test. This should be a PDF file. Two tabs are displayed, one for tests that have been partially or fully scanned (Paper Test Results) and one for tests that have already been processed (Processed).
The Paper Test Results tab has rows, with an uploaded result in each row. Various data can be found with each row, such as the name of the file, the date and the status of the PDF. There are also functions available that must be completed before a test is fully processed. These are explained below.
The processed tests tab provides an overview of all results that have been fully processed. Via this overview it is possible, among other things, to check the answers, if necessary. Here it is also possible to go directly to the analysis of the test.
Settings
Scan paper test
In order for the scanning process to run as smoothly as possible, it is important to take into account that an automated process must recognize the given answers. One must take this into account both when a candidate enters the data and when scanning and processing the answer sheets.
Points of attention when scanning the answer sheets
Scan in all answer sheets straight and make sure the answer sheets do not have any dog-ears
The chance of correctly recognizing the vertices is higher with answer sheets scanned straight. When a QR code is not fully recognized at the bottom right, you will have to indicate after scanning which test the answer sheet belongs to. These are extra actions that can be avoided.
Use a scanner with sheet feeder that can scan directly to PDF
Scanning a few hundred answer sheets at once significantly reduces the time required for scanning. If a scanner can create a PDF directly, it can be uploaded directly into Remindo after scanning. If a network scanner is unable to scan hundreds of sheets to PDF at once, consider purchasing a desktop scanner with sheet feeder.
Do not scan in more than 300 answer sheets at one time
For hundreds of answer sheets, it makes sense to divide them into sets across multiple PDF documents. This saves a lot of waiting time and allows for simultaneous scanning and reading into Remindo.
Make sure the quality of the scan is good
We recommend 300dpi - grayscale (no line-art). Good results are also obtained with a lower dpi, depending on the scanner settings. The most important thing is that the scan is sharp enough that the QR -code can be decoded. If during processing many reports are given that the QR codes are not recognized, it is advisable to rescan the answer sheets at a better quality.
Processing PDF documents in Remindo.
Corner points / Cropping
When scanning, the first step is to check whether the four corners can be found. If one or more vertices cannot be found, the vertices can be indicated by hand.
If an A4 has not been scanned straight, one of the sides of the scan may contain a black and/or gray border. As a result, the corner points are not automatically recognized.
Per uploaded PDF, it is possible to crop the A4 sheets so that the black border is ignored and the recognition of the vertices will improve.
Markers
When scanning, we check for the presence of the thickened black borders in the header and a mostly black object in the lower right corner. If these markers are not recognized, it is most likely because the vertices are not correctly identified. If this occurs on several answer sheets, it may be wise to use the crop option.
QR Code
The QR code contains information about the key and the sheet number. This information is needed when automatically recognizing the data answers. If the QR code is not recognized it may have several causes:
- Scan is not sharp enough so the QR code is not recognized automatically.
- Vertexes are not all recognized correctly resulting in the QR code not being in the expected location at the very bottom right.
Skewed scan due to incorrectly identified vertices
It is important that the vertices with a minimal deviation are recognized correctly. If this is not the case, the cut-out of the answer sheet, on the basis of which all further processing takes place, will not be correct and many answers given will not be recognized correctly.
Upload a paper test
Click on 'Upload paper test results' in the overview of the paper test results. A new window will open with some settings. Enter the desired name, test date and test time in the information. Various PDF files can be uploaded below. The top option is for the main file containing the answers. Use the other upload buttons if necessary, for example if the first PDF contains more than 300 pages.
Make sure the PDF file has been scanned in color at a resolution of 300 dpi. PDF files with more than 300 pages will not be processed.
Remindo will then process the uploaded files. Depending on the size and number of uploads, this may take a while.
Handle any errors
It is possible that Remindo finds an error when uploading. This can range from repetitive scanning of the same pages to incorrect marking by candidates. Remindo will indicate the exact error. If an error has been detected, Remindo will display a red error message. It looks like this:  . Click on the red icon to view the errors. A new screen will open with an overview.
. Click on the red icon to view the errors. A new screen will open with an overview.
Depending on the type of error message, an action can be taken to resolve the error. If Remindo cannot detect the candidate's name, this can be done manually. The following icon will be visible:

The paper test processor can click on the green pencil icon and then enter the candidate's name.If a page has been scanned several times, it is possible to delete it. Incorrect pages can always be removed by clicking on the red trash can icon.
If there is an error message that the markers are not detected, then this page has probably been scanned skewed. Remindo cannot then determine exactly where the information can be found on the pages. With this notification, a function becomes available called 'Change corners', indicated by a circle icon with a dot in it. A new screen opens in which each corner must be redefined. One image is shown for each corner. Click with the mouse on an image to place a red square. This indicates the corner. Click on 'Save' when all corners are indicated.
It is also possible that one or more questions need correction, because it is not clear which answer has been given. The following symbol will be visible:
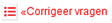
Click on it to open a new screen. The scanned answer is shown in an image, with the full page containing this answer above it. Three types of errors can be indicated:
- Incorrectly scanned, not recognized or incorrectly cropped
- Filled in incorrectly
- No answer given
Use the first option if the candidate marked an answer correctly, but was not properly detected by Remindo. At the bottom of the page, indicate which answer the candidate selected. Use the other two options if the candidate did not mark correctly, or if no answer was entered at all. Then save the changes.
- Use the button
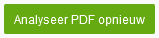 to Remindo the updated errors have it treated. This may take a while, depending on the number of errors and/or pages being reprocessed.
to Remindo the updated errors have it treated. This may take a while, depending on the number of errors and/or pages being reprocessed.
When all errors have been fixed and/or the questions have been corrected, click on the following button: 
This can only be done once and any errors will no longer be detected by Remindo. They will therefore have to be adjusted manually. Enter the verification word, after which the result will be processed.
Check
If a paper test has been processed, it will appear in the overview of the 'Processed' tab. If a test contains open questions, they must be marked manually. If correction rounds have been set, they can also be viewed here. Use the magnifying glass icon for this, also to add a new correction round.
For more information, also see the article Checking answers.
View results
Processed results of paper tests can be found under:
- Results > Paper test results > Processed tab and there with a result on the pie chart icon
 .
. - Results > Analyzes > Paper Tests tab. With this option, the results can also be analyzed.
Disclaimer: This text was automatically translated from the Dutch version.


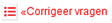
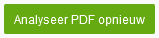 to Remindo the updated errors have it treated. This may take a while, depending on the number of errors and/or pages being reprocessed.
to Remindo the updated errors have it treated. This may take a while, depending on the number of errors and/or pages being reprocessed. .
.