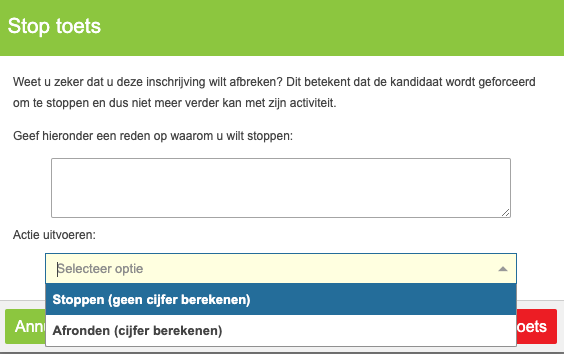- 16 Apr 2024
- Afdrukken
- Pdf
Activiteitenoverzicht
- Bijgewerkt op 16 Apr 2024
- Afdrukken
- Pdf
Activiteitenoverzicht
In het activiteitenoverzicht staat een overzicht met toetsmomenten, inzagemomenten en actieve toetsen en inzages. Deze kunnen geselecteerd worden om de status van een moment of toets te bekijken. Daarin zijn de kandidaten te zien die deel kunnen nemen aan de toets, bezig zijn met de toets, of de toets hebben afgerond.
Onder 'Actieve toetsen' staan toetsen die losse inschrijvingen hebben én die op het moment dat je het Activiteitenoverzicht bekijkt, nog open staan. Er worden onder 'Actieve toetsen' geen toetsen getoond die via een toetsmoment worden afgenomen, maar wel wanneer een toetsmatrijs meerdere toetsmomenten bevat. Onder 'Toetsmomenten' worden alleen toetsen getoond die via toetsmomenten afgenomen worden.
Wanneer een toets(moment) is geselecteerd, wordt er een overzicht weergegeven van alle mogelijke kandidaten voor deze toets. Aan de rechterzijde van deze pagina staan verschillende iconen om de toets per kandidaat te beheren. Een toets kan bijvoorbeeld worden toegekend of ingetrokken, er kunnen meldingen worden verstuurd of gebruik worden gemaakt van het activiteitenlogboek.
Informatie bij toetsmomenten
Selecteer een toets of toetsmoment, er zal een nieuw scherm openen. Op dit scherm is per kandidaat een rij zichtbaar, die verdeeld is over verschillende (aanpasbare) kolommen. De eerste kolom bevat de status van een kandidaat. In de afbeelding hieronder zijn een aantal statussen te zien:

In de tabel hieronder is een overzicht met mogelijke statussen:
| Status | Toelichting |
|---|---|
| Vereist goedkeuring | Een kandidaat heeft aangegeven dat deze de toets wil gaan starten. Hiervoor moet een toezichthouder goedkeuring geven. |
| Actief | Dit houdt in dat een kandidaat op dit moment bezig is met de toets. In de kolom ‘Samenvatting’ kan ingezien worden hoeveel procent van de toets de kandidaat heeft afgerond. Een andere optie hiervoor is een gekleurde balk op de rij van deze kandidaat. Dit geeft aan hoe ver de kandidaat is met het afronden van de toets. Als de balk bijvoorbeeld op 50% zit, betekent dit dat de kandidaat de helft van de vragen heeft gehad. |
| Klaar | Deze kandidaat is klaar met de toets en heeft afgesloten. De kandidaat kan de toets nu niet meer starten of wijzigen. Het is voor geen enkele gebruiker mogelijk om deze toets te heropenen. |
| Nog niet actief | De kandidaat is nog niet gestart met deze toets. |
| Toestemming verloren | Komt voor wanneer een kandidaat de toestemming kwijtraakt. Dit kan gebeuren wanneer er gebruik wordt gemaakt van de volledig scherm functie. Kandidaten die uit het volledige scherm gaan, worden geblokkeerd van het vervolgen van de toets. Daarna zal er opnieuw toestemming verleend moeten worden. Toezichthouders kunnen voorafgaand aan het verlenen van toestemming nog andere handelingen ondernemen, als dat gewenst is. Toestemming verliezen kan ook als er toestemming nodig is voor herstarten, dat gebeurt bijvoorbeeld als een kandidaat van computer wisselt. |
| Vereist hergoedkeuring | Dit geeft aan dat deze kandidaat opnieuw goedgekeurd moet worden, omdat de toestemming was verloren. |
| Afgebroken | Dit is zichtbaar wanneer een toezichthouder de toets van deze kandidaat handmatig heeft afgebroken. Let op: Het is voor geen enkele gebruiker mogelijk om deze toets te heropenen. |
| Toestemming ingetrokken | Zichtbaar als een toezichthouder de toestemming heeft ingetrokken. Deze kandidaat zal opnieuw toestemming moeten aanvragen voordat de toets voortgezet wordt. |
| Onveilig | Wordt zichtbaar als een kandidaat in de 10 minuten ervoor uit het volledig scherm is geweest. |
| Geen volledig scherm | De toets van deze kandidaat is onderbroken omdat de volledig schermmodus heeft verlaten. Er moet opnieuw toestemming worden verleend aan deze kandidaat. |
| Nieuwe computer | Deze melding verschijnt als er opnieuw toestemming nodig is voor de toets, maar de kandidaat vanaf een ander ip-adres de toets gaat vervolgen. De toezichthouder kan naar aanleiding van deze melding de kandidaat om uitleg vragen. |
| Geen SEB | Deze melding wordt getoond wanneer de Safe Exam Browser is ingeschakeld bij de toetsmatrijs, maar de kandidaat deze niet in gebruik heeft. Dit kan ook voorkomen als de kandidaat tijdens de toetsafname is gewisseld naar een andere browser. Wanneer deze melding wordt getoond is het daarom aan te raden om bij deze kandidaat na te gaan of de toets nog op de correcte manier is opgestart. |
Een toets goedkeuren
![]()
Een toets goedkeuren kan op verschillende manieren. Aan de rechterkant van de pagina is bij elke kandidaat een aantal knoppen te zien (zie afbeelding rechts). De knop met het groene vinkje geeft goedkeuring, zodat de kandidaat met de toets kan beginnen. Kandidaten die al goedkeuring hebben zullen deze knop niet hebben, maar in plaats daarvan een knop om de toets juist af te breken.
Het is ook mogelijk om voor meerdere of zelfs alle kandidaten tegelijk goedkeuring te geven. In de onderstaande afbeelding wordt een kandidaat geselecteerd die goedkeuring vereist. Er verschijnt vervolgens een balk met opties, waaronder de optie 'Keur toets goed'. Dit kan dus ook voor meerdere kandidaten worden gedaan. Selecteer alle kandidaten door op het vakje links van 'Status' te klikken.

Overige functies bij een toets
![]()
Er zijn nog meer iconen zichtbaar bij de kandidaten, wederom in de afbeelding rechts te zien. Achtereenvolgend staan deze iconen voor het volgende:
- Het icoon met het kruisje dient om een toets in zijn geheel af te breken. Er verschijnt een veld waarin gevraagd wordt waarom deze toets wordt afgebroken. Tevens moet de keuze gemaakt worden of er gestopt moet worden zonder een cijfer te berekenen of dat de toets afgerond mag worden met een cijfer. Is het resultaat zonder cijfer afgerond, maar had er toch wel een resultaat moeten zijn, dan kan een gebruiker met de juiste rechten dit via de detailpagina van het resultaat nog aanpassen. Bij de geavanceerde opties is er dan de mogelijkheid om de toets alsnog af te ronden.
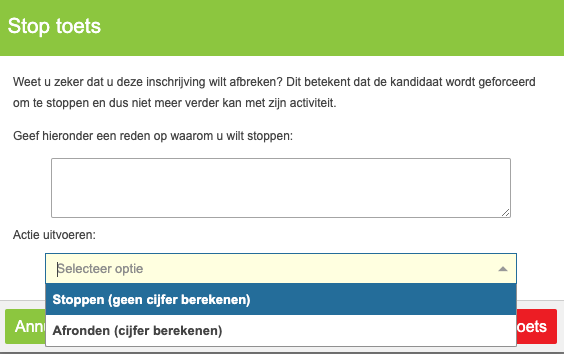
Het is voor geen enkele gebruiker mogelijk om deze toets te heropenen nadat deze afgebroken is.
Het icoon met de klok wordt gebruikt om extra tijd toe te kennen aan een kandidaat. Selecteer vervolgens hoeveel tijd er toegekend moet worden. Dit is alleen beschikbaar als de instellingen voor deze toets het toelaten en de toetsmatrijs een ingestelde tijdsduur heeft.
Het icoon met het vraagteken opent het vraagoverzicht. Hierbij kan worden ingezien welke vragen de kandidaat heeft beantwoord. Wanneer een kandidaat bijvoorbeeld aangeeft dat er internetproblemen zijn, kan hier gecontroleerd worden welke antwoorden al zijn binnengekomen.
Het grafiekicoon leidt naar de resultaatpagina voor deze kandidaat. Dit icoon is alleen beschikbaar als de toets is afgerond.
Het icoon voor het activiteitenlogboek zal een pop-up openen. Hierin staat een overzicht van alle activiteiten die bij deze kandidaat horen. Hieronder vallen ook acties die door toezichthouders zijn verricht, zoals het handmatig afsluiten van de toets.
Het vergrootglasicoon wordt gebruikt om extra informatie over de kandidaat te tonen. Dit zal onder de rij van de kandidaat zichtbaar zijn.
Het icoon met de tekstballon is voor het versturen van opmerkingen aan een kandidaat, of het maken van een interne opmerking. Als een opmerking aan een kandidaat wordt gestuurd zal deze op het scherm van de kandidaat worden getoond. Bij interne opmerkingen gebeurt dit niet. De kandidaat kan alle gemaakte opmerkingen die gedurende de afname zijn gedaan, tijdens de toets blijven inzien.
Statussen

Er zijn verschillende statussen geplaatst boven de lijst met kandidaten. In de afbeelding hierboven is een voorbeeld te zien. Deze statussen geven aan hoeveel van de kandidaten op dit moment die status hebben. Elke status kan geselecteerd worden, waarmee elke kandidaat met die status wordt meegenomen. Dit kan worden gebruikt om bijvoorbeeld goedkeuring te geven aan alle kandidaten die toestemming hebben aangevraagd. Deze functie is handig bij het begin van een toetsmoment, of als een toets voor een bepaalde status moet worden afgebroken.
Bij de statussen wordt onderscheid gemaakt tussen verschillende locaties, indien dit van toepassing is. In het voorbeeld hebben alle kandidaten hetzelfde IP-adres als de afnamelocatie. Wanneer kandidaten verschillende ip-adressen hebben, worden deze onder 'Extern' gezet.
Toon alle activiteiten
Deze knop staat rechts boven het overzicht. Gebruik deze functie om een nieuwe pagina te openen, waarin alle huidige activiteit van de kandidaten zichtbaar is. Daarbij worden standaard de status, naam, type, toetsmatrijs en de locatienaam weergegeven.
Toon resultaten
Met deze functie, ook rechts boven in het overzicht, wordt een nieuw tabblad geopend. Daarop zijn de resultaten te zien van de geselecteerde toets. Voor verdere toelichting hierover, ga dan naar het artikel Analyse en kijk bij het onderdeel Toetsmoment.
Sorteren
In het activiteitenoverzicht is het mogelijk om te sorteren op verschillende eigenschappen, zoals de status, naam of code. Door rechtsboven in het scherm de lijst uit te klappen komen alle opties voor het sorteren tevoorschijn. Hieronder vallen ook opties die niet direct in het overzicht worden weergegeven, bijvoorbeeld het IP-adres.