- 30 Oct 2024
- Afdrukken
- Pdf
Papieren toetsen inlezen en nakijken
- Bijgewerkt op 30 Oct 2024
- Afdrukken
- Pdf
Omschrijving
De antwoordbladen van papieren toetsen moeten in de Remindo afnameomgeving geüpload worden om nagekeken te kunnen worden. Hier is een pagina voor te vinden onder Resultaten > Papierentoetsresultaten. Op deze pagina is rechtsboven een knop te vinden waarmee een gescande papieren toets geüpload kan worden. Dit moet een PDF bestand zijn. Er worden twee tabbladen getoond, één voor toetsen die gedeeltelijk of volledig gescand zijn (Papierentoetsresultaten) en één voor toetsen die al verwerkt zijn (Verwerkt).
In het tabblad Papierentoetsresultaten staan rijen, met in elke rij een geüpload resultaat. Er zijn verschillende gegevens terug te vinden bij elke rij, zoals de naam van het bestand, de datum en de status van de PDF. Ook zijn er functies beschikbaar die doorlopen moeten worden voordat een toets volledig is verwerkt. Deze worden hieronder toegelicht.
Het tabblad met verwerkte toetsen geeft een overzicht van alle resultaten die volledig verwerkt zijn. Via dit overzicht is het onder andere mogelijk om de antwoorden na te kijken, indien dit nodig is. Er kan hier ook rechtstreeks naar de analyse van de toets worden gegaan.
Instellingen
Papieren toets inscannen
Om het inscanproces zo goed mogelijk te laten verlopen, is het van belang dat er rekening gehouden wordt met het feit dat een geautomatiseerd proces de gegeven antwoorden moet herkennen. Men dient hier rekening mee te houden bij zowel het invoeren van de gegevens door een kandidaat, als bij het inscannen en de verwerking van de antwoordbladen.
Aandachtspunten bij het inscannen van de antwoordbladen
Scan alle antwoordbladen recht in en zorg dat de antwoordbladen géén ezelsoren hebben
De kans op het goed herkennen van de hoekpunten is groter bij recht ingescande antwoordbladen. Wanneer een QR-code rechtsonder niet volledig herkend wordt, zal na het inscannen aangegeven moeten worden van welke toets het antwoordblad is. Dit zijn extra handelingen die voorkomen kunnen worden.
Gebruik een scanner mét sheetfeeder die direct naar PDF kan scannen
Door in één keer een paar honderd antwoordbladen in te scannen, wordt de tijd die benodigd is voor het inscannen aanzienlijk verkort. Wanneer een scanner direct een PDF kan maken, is deze na het inscannen direct te uploaden in Remindo. Indien het bij een netwerk-scanner niet mogelijk is om honderden bladen in één keer naar PDF te scannen, is het te overwegen een desktop-scanner met sheetfeeder aan te schaffen.
Scan niet meer dan 300 antwoordbladen in één keer in
Het is verstandig om bij honderden antwoordbladen deze in setjes over meerdere PDF-documenten te verdelen. Dit scheelt veel wachttijd en maakt het mogelijk dat er tegelijkertijd ingescand kan worden als inlezen in Remindo.
Zorg dat de kwaliteit van de scan goed is
We raden 300dpi - grijswaarden (geen line-art) aan. Ook met een lager dpi worden, afhankelijk van de scannerinstellingen, goede resultaten geboekt. Het belangrijkste is dat de scan scherp genoeg is dat de QR -code gedecodeerd kan worden. Indien bij het verwerken veel meldingen gegeven worden dat de QR-codes niet herkend worden, is het raadzaam de antwoordbladen opnieuw in te scannen op een betere kwaliteit.
Het verwerken van PDF-documenten in Remindo
Hoekpunten / Bijsnijden
Bij het inscannen wordt er als eerste gekeken of de vier hoeken gevonden kunnen worden. Mochten er één of meerdere hoekpunten niet gevonden kunnen worden, dan kunnen de hoekpunten met de hand aangegeven worden.
Als een A4 niet recht ingescand is, kan het voorkomen dat één van de kanten van de scan een zwarte en/of grijze rand bevat. Dit heeft tot gevolg dat de hoekpunten niet automatisch herkend worden.
Per geüploade PDF is het mogelijk de A4-bladen bij te snijden, zodat de zwarte rand genegeerd wordt en de herkenning van de hoekpunten zal verbeteren.
Markers
Bij het inscannen wordt gekeken of de verdikte zwarte randen in het header aanwezig zijn en of er in de rechter onderhoek een grotendeels zwart object staat. Worden deze markers niet herkend, dan komt dit zeer waarschijnlijk doordat de hoekpunten niet correct zijn geïdentificeerd. Komt dit bij meerdere antwoordbladen voor, dan kan het mogelijk verstandig zijn de bijsnijden-optie te gebruiken.
QR-code
De QR-code bevat informatie over de toets en het bladnummer. Deze gegevens zijn nodig bij het automatisch herkennen van de gegevens antwoorden. Wanneer de QR-code niet herkend wordt kan dit meerdere oorzaken hebben:
- Scan is niet scherp genoeg waardoor de QR-code niet automatisch herkend wordt.
- Hoekpunten zijn niet allemaal goed herkend met als gevolg dat de QR-code niet op de verwachte locatie helemaal rechtsonder staat.
Scheve scan door niet juist geïdentificeerde hoekpunten
Het is van belang dat de hoekpunten met een minimale afwijking juist herkend zijn. Wanneer dit niet het geval is zal de uitsnede van het antwoordblad, op basis waarvan alle verdere verwerking plaatsvindt, niet correct zijn en zullen veel gegeven antwoorden niet juist herkend worden.
Een papieren toets uploaden
Klik in het overzicht van de papieren toetsresultaten op ‘Upload papierentoetsresultaten’. Er opent een nieuw venster met een aantal instellingen. Geef bij de informatie de gewenste naam, toetsdatum en toetstijd op. Daar onder kunnen verschillende PDF bestanden geüpload worden. De bovenste optie is bedoeld voor het hoofdbestand met daarin de antwoorden. Gebruik eventueel de andere uploadknoppen, bijvoorbeeld als het eerste PDF meer dan 300 pagina’s bevat.
Zorg er voor dat het PDF-bestand in kleur is gescand met een resolutie van 300 dpi. PDF-bestanden met meer dan 300 pagina's zullen niet worden verwerkt.
Vervolgens zal Remindo de geüploade bestanden verwerken. Afhankelijk van de grootte en het aantal uploads kan dit even duren.
Eventuele fouten verwerken
Het is mogelijk dat Remindo een fout constateert bij het uploaden. Dit kan uiteenlopen van herhaaldelijk inscannen van dezelfde pagina’s tot onjuiste markeringen door kandidaten. Remindo zal aangeven welke fout het precies om gaat. Als er een fout is geconstateerd, zal Remindo een rode foutmelding geven. Dit ziet er als volgt uit:  . Klik op het rode icoon om te fouten te bekijken. Er zal een nieuw scherm openen met een overzicht.
. Klik op het rode icoon om te fouten te bekijken. Er zal een nieuw scherm openen met een overzicht.
Afhankelijk van het soort foutmelding kan er een actie uitgevoerd worden om de fout te verhelpen. Als Remindo de naam van de kandidaat niet kan detecteren kan dit handmatig worden gedaan. Het volgende icoon wordt zichtbaar:
 . De verwerker van de papieren toetsen kan op het groene potloodicoon klikken en vervolgens de naam van de kandidaat invoeren.
. De verwerker van de papieren toetsen kan op het groene potloodicoon klikken en vervolgens de naam van de kandidaat invoeren.Indien een pagina meerdere keren is gescand, is het mogelijk om deze te verwijderen. Foutieve pagina’s kunnen altijd verwijderd worden door op het rode prullenbak icoon te klikken.
Als er een foutmelding is dat de markers niet gedetecteerd worden, dan is deze pagina waarschijnlijk scheef gescand. Remindo kan dan niet precies bepalen waar de informatie op de pagina’s te vinden is. Bij deze melding komt er een functie beschikbaar genaamd ‘Wijzig hoeken’, aangeduid met een cirkelicoon met een punt er in. Er opent een nieuw scherm waarin elke hoek opnieuw gedefinieerd moet worden. Voor elke hoek is één afbeelding te zien. Klik met de muis op een afbeelding om een rood vierkant te plaatsen. Hierin wordt de hoek aangeduid. Klik op ‘Opslaan’ als alle hoeken zijn aangegeven.
Het is ook mogelijk dat één of meerdere vragen correctie nodig hebben, omdat niet duidelijk is welk antwoord gegeven is. Het volgende symbool wordt zichtbaar:
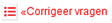 . Klik er op om een nieuw scherm te openen. Het gescande antwoord is te zien in een afbeelding, met daarboven de volledige pagina die dit antwoord bevat. Er kunnen drie soorten fouten aangegeven worden:
. Klik er op om een nieuw scherm te openen. Het gescande antwoord is te zien in een afbeelding, met daarboven de volledige pagina die dit antwoord bevat. Er kunnen drie soorten fouten aangegeven worden:
- Onjuist ingescand, niet herkend of foutief uitgesneden
- Onjuist ingevuld
- Geen antwoord gegeven
Gebruik de eerste optie als de kandidaat een antwoord wel correct heeft gemarkeerd, maar niet goed is gedetecteerd door Remindo. Geef onderaan de pagina aan welk antwoord de kandidaat heeft geselecteerd. Gebruik de andere twee opties als de kandidaat niet goed heeft gemarkeerd, of als er helemaal geen antwoord is ingevuld. Sla daarna de wijzigingen op.
- Gebruik de knop
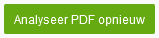 om Remindo de bijgewerkte fouten te laten behandelen. Dit kan even duren, afhankelijk van het aantal fouten en/of pagina's wat opnieuw verwerkt wordt.
om Remindo de bijgewerkte fouten te laten behandelen. Dit kan even duren, afhankelijk van het aantal fouten en/of pagina's wat opnieuw verwerkt wordt.
Als alle fouten hersteld zijn en/of de vragen zijn gecorrigeerd, klik dan op de volgende knop:  . Dit kan slechts één keer uitgevoerd worden en eventuele fouten zullen niet meer door Remindo worden gedetecteerd. Die zullen dan ook handmatig aangepast moeten worden. Vul het verificatiewoord in, waarna het resultaat verwerkt zal worden.
. Dit kan slechts één keer uitgevoerd worden en eventuele fouten zullen niet meer door Remindo worden gedetecteerd. Die zullen dan ook handmatig aangepast moeten worden. Vul het verificatiewoord in, waarna het resultaat verwerkt zal worden.
Nakijken
Als een papieren toets is verwerkt, zal deze in het overzicht verschijnen van het tabblad ‘Verwerkt’. Wanneer een toets open vragen bevat, moeten deze handmatig worden nagekeken. Als er correctierondes zijn ingesteld, dan zijn deze hier ook te bekijken. Gebruik hiervoor het vergrootglasicoon, ook om een nieuwe correctieronde toe te voegen.
Kijk voor meer informatie ook bij het artikel Antwoorden nakijken.
Resultaten bekijken
Verwerkte resultaten van papieren toetsen zijn te vinden onder:
- Resultaten > Papierentoetsresultaten > tabblad Verwerkt en daar bij een resultaat op het taartdiagramicoon
 klikken.
klikken. - Resultaten > Analyses > tabblad Papieren Toetsen. Bij deze optie kunnen de resultaten ook geanalyseerd worden.

 . De verwerker van de papieren toetsen kan op het groene potloodicoon klikken en vervolgens de naam van de kandidaat invoeren.
. De verwerker van de papieren toetsen kan op het groene potloodicoon klikken en vervolgens de naam van de kandidaat invoeren.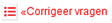 . Klik er op om een nieuw scherm te openen. Het gescande antwoord is te zien in een afbeelding, met daarboven de volledige pagina die dit antwoord bevat. Er kunnen drie soorten fouten aangegeven worden:
. Klik er op om een nieuw scherm te openen. Het gescande antwoord is te zien in een afbeelding, met daarboven de volledige pagina die dit antwoord bevat. Er kunnen drie soorten fouten aangegeven worden: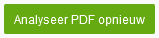 om Remindo de bijgewerkte fouten te laten behandelen. Dit kan even duren, afhankelijk van het aantal fouten en/of pagina's wat opnieuw verwerkt wordt.
om Remindo de bijgewerkte fouten te laten behandelen. Dit kan even duren, afhankelijk van het aantal fouten en/of pagina's wat opnieuw verwerkt wordt. klikken.
klikken.