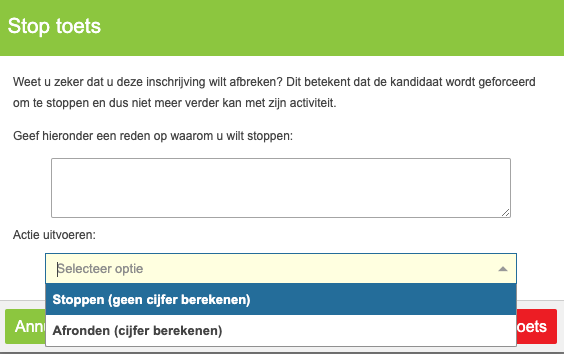- 16 Apr 2024
- Afdrukken
- Pdf
Activity overview
- Bijgewerkt op 16 Apr 2024
- Afdrukken
- Pdf
Activity overview
The activity overview contains an overview of test moments, review moments and active tests and reviews. These can be selected to view the status of a moment or test. It shows the candidates who can participate in the test, are busy with the test, or have completed the test.
Under 'Active tests' you will find tests that have individual registrations and that are still open when you view the Activities overview. Under 'Active tests', no tests are shown that are administered via one test moment, but are when a test matrix contains several test moments. Under 'Test moments', only tests that are taken during test moments are shown.
When a test (moment) is selected, an overview of all possible candidates for this test is displayed. On the right side of this page are several icons to manage the test per candidate. For example, a test can be assigned or withdrawn, notifications can be sent or the activity log can be used.
Information at test moments
Select a test or test moment, a new screen will open. On this screen, a row is visible per candidate, which is divided into different (adjustable) columns. The first column contains the status of a candidate. The image below shows a number of statuses:

The table below provides an overview of possible statuses:
| State | Explanation |
|---|---|
| Requires Approval | A candidate has indicated that he wants to start the test. This must be approved by a supervisor. |
| Active | This means that a candidate is currently taking the test. In the column 'Summary' you can see what percentage of the test the candidate has completed. Another option for this is a colored bar on this candidate's row. This indicates how far the candidate is in completing the test. For example, if the bar is at 50%, it means the candidate has had half the questions. |
| Finished | This candidate has completed the test and has concluded. The candidate can now no longer start or change the test. It is not possible for any user to reopen this test. |
| Not yet active | The candidate has not yet started this test. |
| Permission lost | Occurs when a candidate loses consent. This can happen when using full screen mode. Candidates who go out of full screen will be blocked from continuing the test. After that, permission will have to be granted again. Supervisors can take other actions prior to granting permission, if desired. Permission can also be lost if permission is required to restart, for example if a candidate changes computers. |
| Requires reapproval | This indicates that this candidate needs to be re-approved because the approval was lost. |
| Aborted | This is visible when a supervisor has manually canceled this candidate's test. Note: It is not possible for any user to reopen this test. |
| Permission revoked | Visible if a supervisor has withdrawn permission. This candidate will have to request permission again before the test can be continued. |
| Unsafe | Will be visible if a candidate has been out of full screen in the previous 10 minutes. |
| Not full screen | This candidate's test was interrupted because it exited full screen mode. Consent must be granted to this candidate again. |
| New computer | This message appears if permission is again required for the test, but the candidate will continue the test from a different IP address. The supervisor may ask the candidate for an explanation as a result of this notification. |
| No SEB | This message is shown when the Safe Exam Browser is enabled for the test matrix, but the candidate is not using it. This can also occur if the candidate has switched to a different browser during the test. When this message is displayed, it is therefore advisable to check with this candidate whether the test has been started correctly. |
Approve a test
![]()
Approving a test can be done in several ways. On the right-hand side of the page, each candidate shows a number of buttons (see image on the right). The button with the green tick indicates approval, allowing the candidate to start the test. Candidates who already have approval will not have this button, but instead a button to correctly abort the test.
It is also possible to give approval for several or even all candidates at once. In the image below, a candidate requiring approval is selected. A bar with options then appears, including the option 'Approve test'. So this can also be done for multiple candidates. Select all candidates by clicking on the box to the left of 'Status'.

Other functions at a tests
![]()
More icons are visible among the candidates, again shown in the image on the right. Consecutively, these icons represent the following:
- The icon with the cross serves to abort a test in its entirety. A field appears asking why this test is being aborted. You also have to choose whether to abort without calculating a mark or to allow the test to be completed with a mark. If the result is completed without a mark, but should have been a result anyway, a user with the appropriate rights can still change this via the result detail page. In the advanced options, there is then the option to still complete the test.
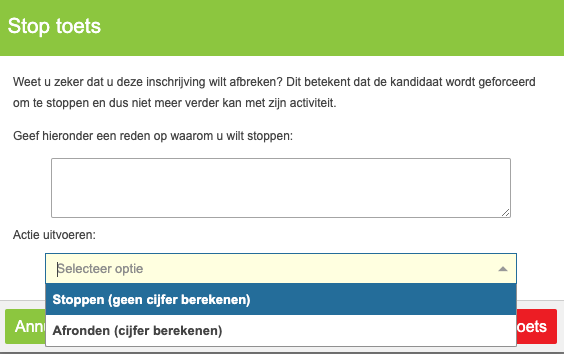
It is not possible for any user to reopen the test after it has been aborted.
The icon with the clock is used to grant extra time to a candidate. Then select how much time should be allocated. This is only available if the settings for this test allow it and the test matrix has a set time duration.
The icon with the question mark opens the question overview. Here you can see which questions the candidate has answered. For example, if a candidate indicates that there are internet problems, it can be checked here which answers have already been received.
The chart icon leads to the results page for this candidate. This icon is only available when the test has been completed.
The activity log icon will open a pop-up. This lists all activities associated with this candidate. This includes actions performed by supervisors, such as manually closing the test.
The magnifying glass icon is used to display additional information about the candidate. This will be visible below the candidate's row.
The speech bubble icon is for sending comments to a candidate, or making an internal comment. If a comment is sent to a candidate, it will be displayed on the candidate's screen. For internal comments, this does not happen. The candidate can continue to view all comments made during the test.
Statuses

Different statuses are placed above the list of candidates. An example is shown in the image above. These statuses indicate how many of the candidates currently have that status. Each status can be selected, which includes every candidate with that status. This can be used, for example, to give approval to all candidates who have requested approval. This feature is useful at the start of a test moment, or if a test needs to be aborted for a particular status.
The statuses distinguish between different locations, if applicable. In the example, all candidates have the same IP address as the test location. When candidates have different ip addresses, these are put under 'External'.
Show all activities
This button is on the top right of the overview. Use this function to open a new page, in which all current activity of the candidates is visible. In doing so, the status, name, type, test matrix and location name are displayed by default.
Show results
This function, also at the top right of the overview, opens a new tab. It shows the results of the selected test. For further explanation on this, go to the article Analysis and look at the Test moment section.
Sorting
In the activity overview, it is possible to sort by various properties, such as status, name or code. Unfolding the list at the top right of the screen brings up all the options for sorting. This includes options that are not directly displayed in the overview, e.g. IP address.
Disclaimer: This text was automatically translated from the Dutch version.