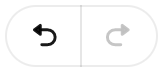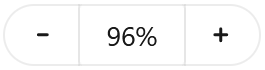- 27 Nov 2024
- Afdrukken
- Pdf
Tekenvraag
- Bijgewerkt op 27 Nov 2024
- Afdrukken
- Pdf
Introductie
De tekenvraag stelt een kandidaat in staat vragen te beantwoorden met een tekening. Bij de vraag staan verschillende gereedschappen om de tekening te ontwerpen. Kandidaten kunnen er vormen mee plaatsen, of met het potlood een eigen vorm tekenen. Elk vlak kan een eigen kleur en omlijning krijgen, waarbij het ook mogelijk is om deze transparant te maken.
Net als bij een open vraag moeten er beoordelingscriteria worden opgesteld. Correctoren zullen tekenvragen dan ook zelf moeten beoordelen. Het getekende antwoord zal achteraf via een correctieronde beoordeeld kunnen worden.
Na het instellen van de standaard instellingen van de vraag, wordt de nieuwe vraag geopend.
Inhoud tekstblok
Op deze plek wordt de stam van de vraag ingevoerd.
Door te klikken op het  tandwiel icoon worden de instellingen rondom de antwoordopties van deze vraag beschikbaar gesteld.
tandwiel icoon worden de instellingen rondom de antwoordopties van deze vraag beschikbaar gesteld.
Voorbeeld

In het voorbeeld hierboven is een tekenvraag te zien. De kandidaat kan met behulp van de tools over een geüploade afbeelding heen tekenen.
Opties
Gereedschappen

De gereedschappen zijn onder de tekenvraag te vinden. Ze hebben betrekking op het maken, bewerken of weghalen van tekeningen, figuren of tekst.
Voor alle functies (behalve het potlood en de gum) geldt dat de figuur of lijn na het plaatsen vervormd kan worden. De figuur of lijn kan in het geheel gesleept worden. Het is ook mogelijk om een specifiek punt naar een andere plek te verplaatsen.
| Optie | Toelichting |
|---|---|
| Potlood | Met het potlood kan een lijn in elke gewenste vorm worden getrokken. Elke individuele lijn kan een kleur en lijndikte krijgen. |
| Gum | Met de gum kan een lijn of vorm (gedeeltelijk) verwijderd worden. Klik en sleep over de tekening om een object weg te halen. Als er met de potloodfunctie een lijn is getekend, dan wordt deze niet in zijn geheel verwijderd, maar alleen het gedeelt waar overheen wordt gegumd. |
| Lijn | Deze functie kan een rechte lijn trekken van punt naar punt. Elke individuele lijn kan een kleur en lijndikte krijgen. |
| Pijl | Trek een pijl van punt naar punt. De vorm van de kop en staart van de pijl hebben een aantal keuzemogelijkheden, bijvoorbeeld een holle pijl, cirkel of vierkante vorm. Elke individuele pijl kan een kleur en lijndikte krijgen. |
| Rechthoek | Plaats een rechthoek in het tekenveld. De grootte en de exacte vorm zijn aan te passen door de muis te klikken en te slepen. |
| Ovaal | Plaats een ovaal in het tekenveld. De grootte en exacte vorm zijn aan te plassen door de muis te klikken en te slepen. |
| Tekst | Klik en sleep met de muis om een tekstvak te maken. De tekst zal alleen in dit vak te zien zijn. Als er meer tekst wordt getypt dan in het vak past, zal het buiten het veld vallen en niet zichtbaar zijn. De tekstkleur, het lettertype, tekenstijl, tekstgrootte, regelafstand en uitlijning zijn voor elk stuk geselecteerde tekst aan te passen. Dit kan ook binnen een tekstveld verschillen. |
Overige functies
Bovenaan de tekenvraag staan een aantal opties, deze zijn als volgt:
- Twee knoppen om de meest recente handeling ongedaan te maken of te herstellen:
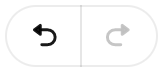
- Een resetfunctie om het hele tekenveld leeg te maken:

Gebruik het percentage of de knoppen aan weerszijde ervan om op het tekenveld in of uit te zoomen:
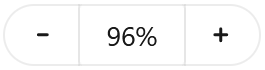
Na het plaatsen van een figuur of lijn zijn de volgende iconen zichtbaar door er op te klikken:

- De pijl haalt het geselecteerde object naar de voorgrond. Normaal wordt het meest recent geplaatste object op de voorgrond gehouden. Deze functie kan een eerder geplaatst object naar de voorgrond halen.
- Het icoon met het plusje dupliceert het huidige object.
- Het prullenbakicoon verwijdert het geselecteerde object.
Voor een tekstvak zijn de volgende iconen te zien:

- Het meest linker icoon wordt gebruik om het tekstvak in zijn geheel te spiegelen.
- De letter 'A' verkleint het tekstvak zodat het netjes om de tekst heen past. Dit maakt het makkelijker om de rest van het tekenveld te blijven gebruiken.
- 'Tekst bewerken' wordt gebruikt om de ingevoerd tekst weer te wijzigen.
- De overige drie iconen hebben dezelfde functie zoals deze hierboven al uitgelegd zijn.